部署到 GCP
您可以在几分钟内免费在 Google Cloud Platform (GCP) 上托管和分享您的 Toolpad Studio 应用。
GCP 提供了一个产品生态系统,帮助您构建、管理和扩展任何 Web 服务。本指南使用 Cloud Run 和 Cloud Build 从 GitHub 仓库部署 Toolpad Studio 应用。
前提条件
- 一个 GCP 账户
- 一个 GitHub 账户
- 一个包含您的 Toolpad Studio 应用的 GitHub 仓库。请查看将您的 Toolpad Studio 应用推送到 GitHub 了解此步骤。
在 GCP 上设置新应用
- 登录到 Google Cloud 控制台,并在标题栏中选择您要设置 Web 服务的项目。
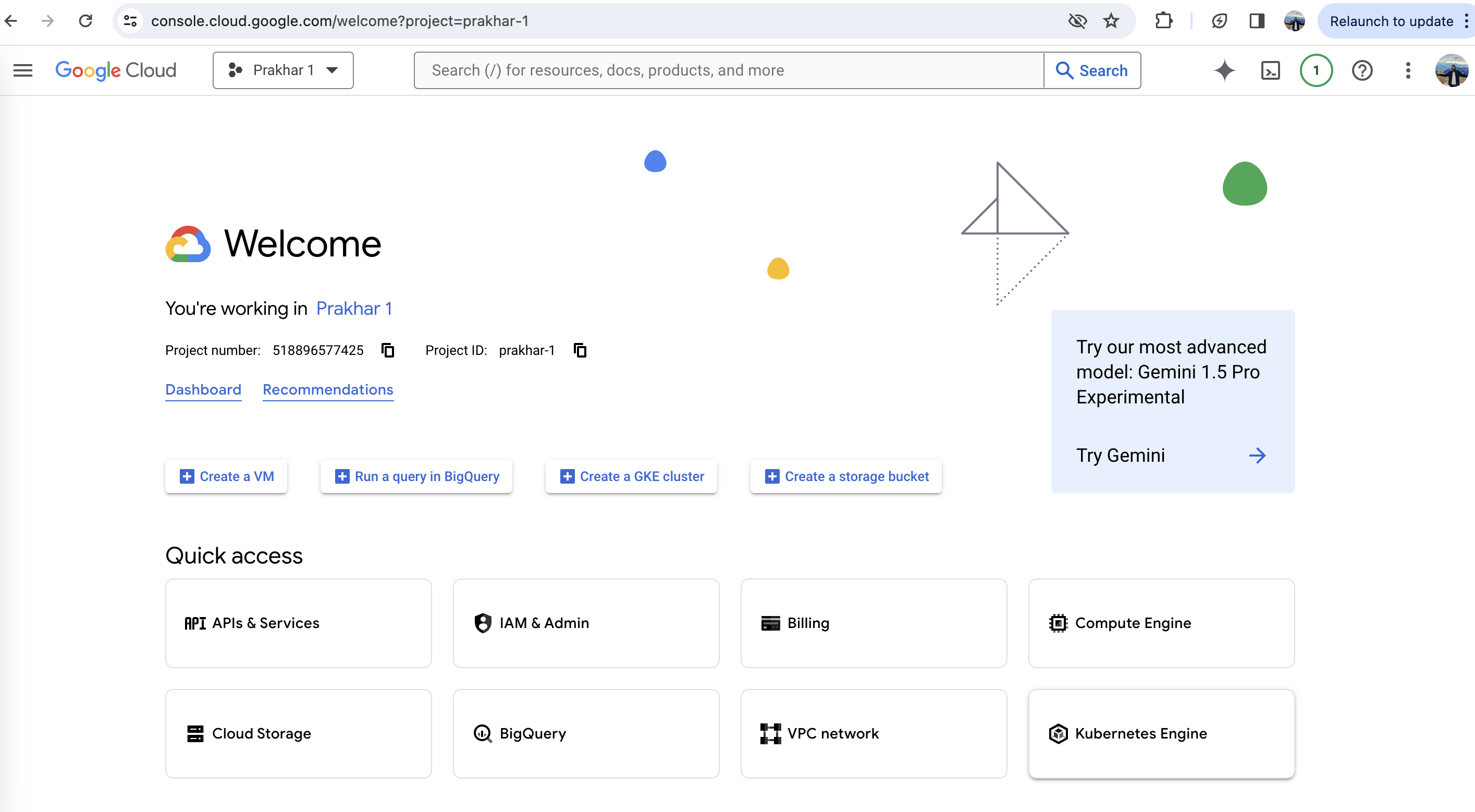
选择要设置 Web 服务的项目
- 从导航菜单图标中,点击 Cloud Run。
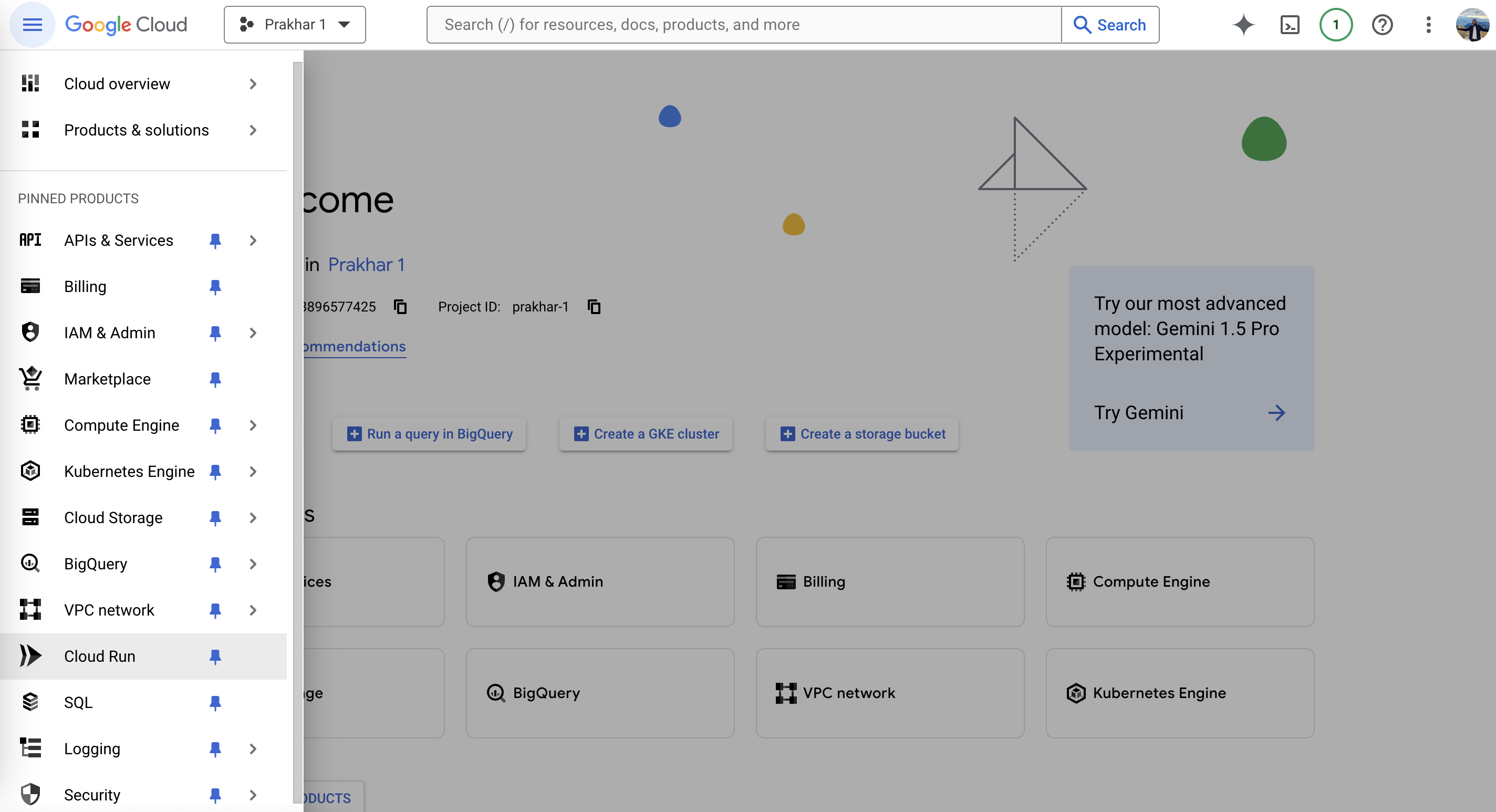
导航到 Cloud Run
- 点击 创建服务 以设置您的 Web 应用。

创建 Cloud Run 服务
- 在“创建服务”界面中,选择 从仓库持续部署,并在 服务名称 输入框中为您的服务命名。然后点击 使用 Cloud Build 设置 按钮。
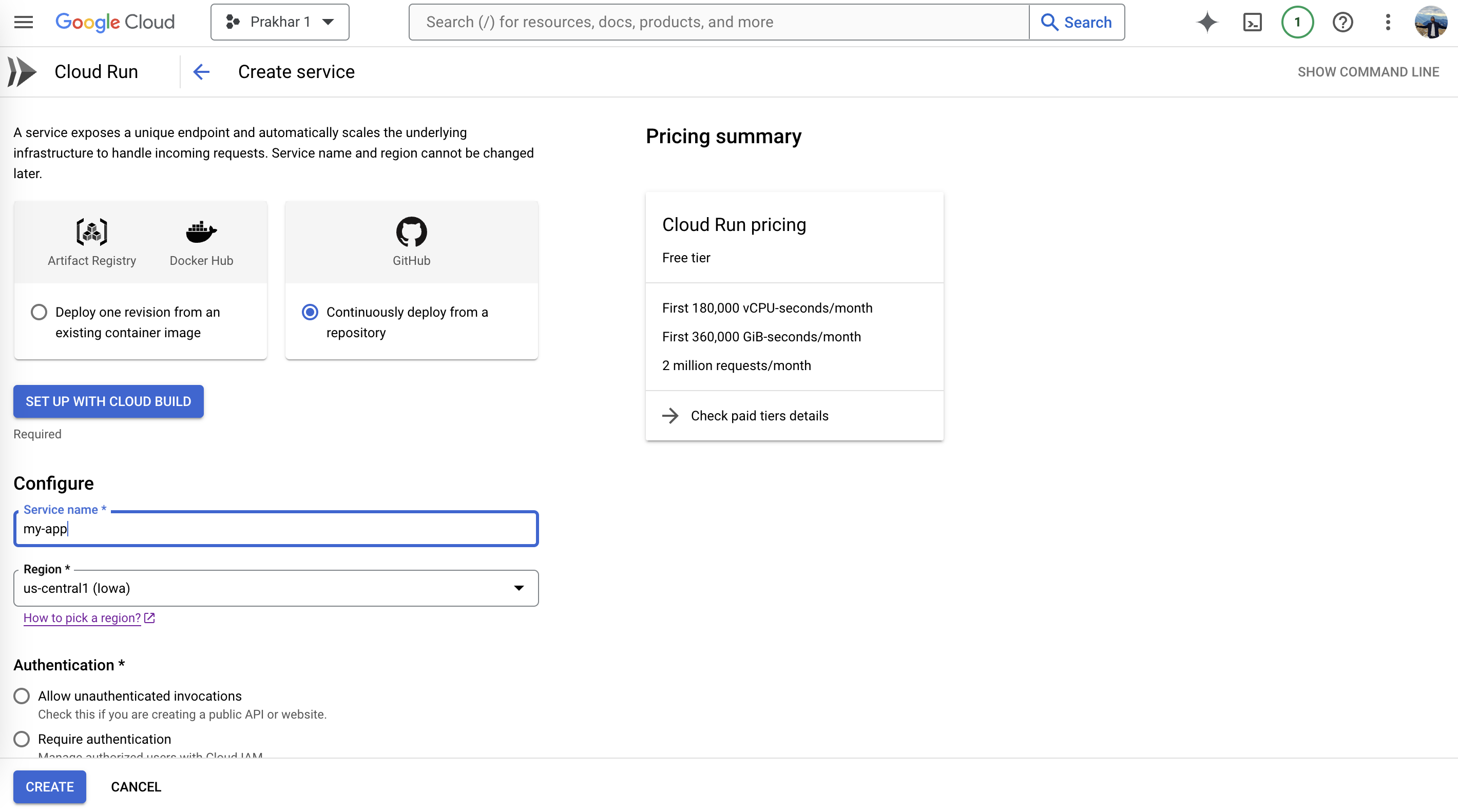
配置 Cloud Run 服务
- 这将打开一个抽屉菜单。从下拉列表中,选择包含您的 Toolpad Studio 应用的仓库,然后点击“下一步”。
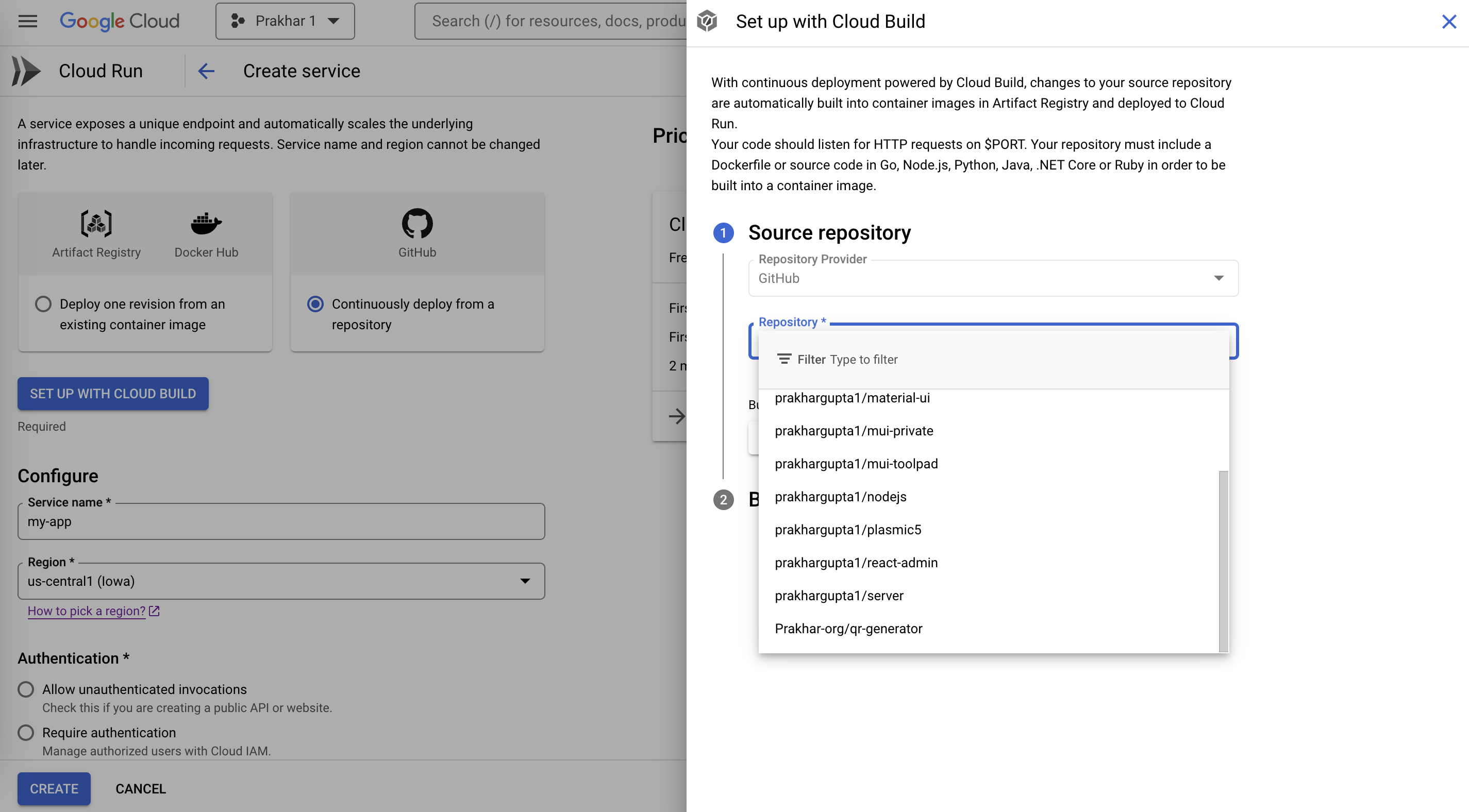
选择仓库
- 分支输入框默认显示
main,可以保持不变。从单选按钮中,选择第二个选项,因为它是一个 Node.js 应用。其他配置可以保持不变。点击 保存。
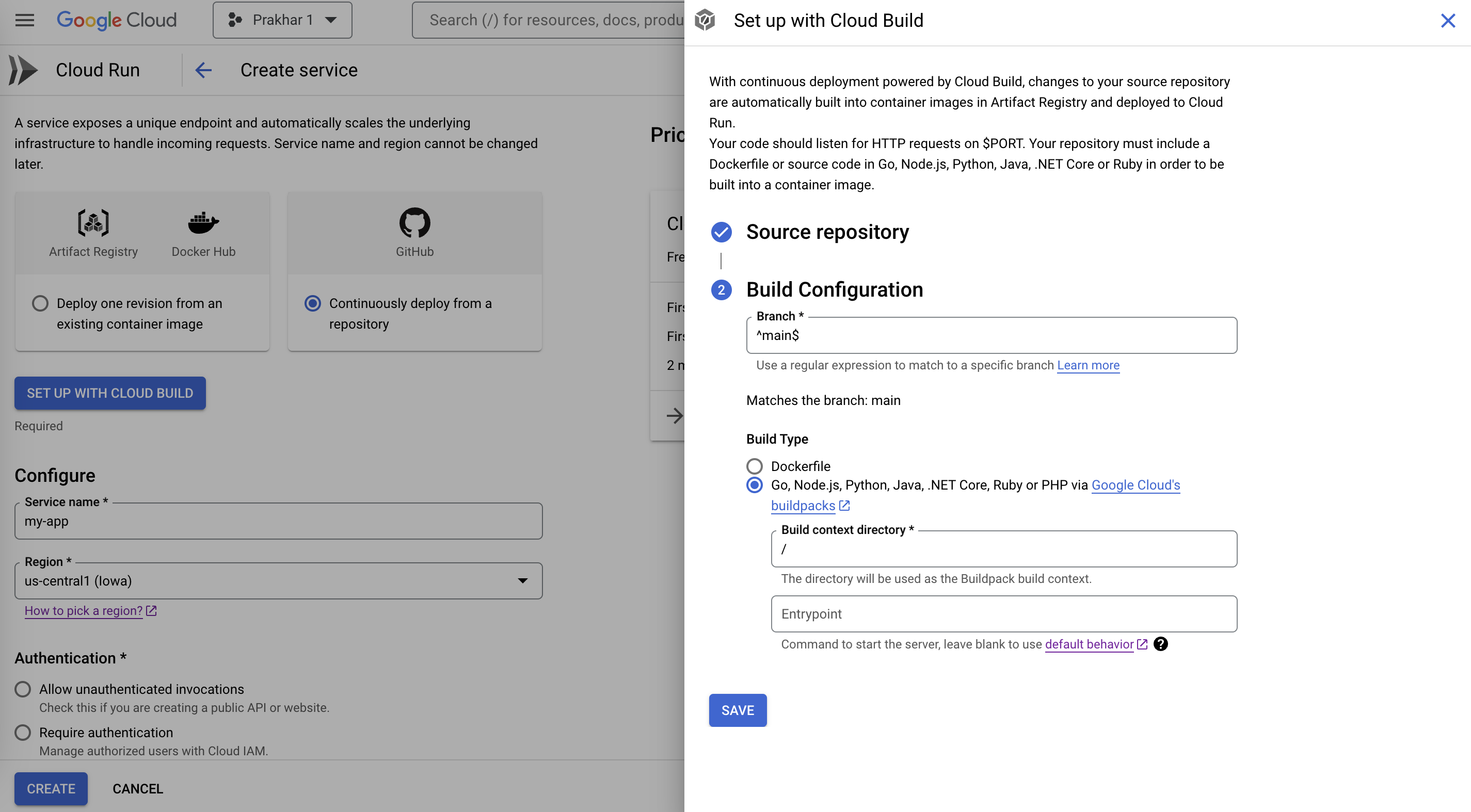
选择分支和构建类型
- 关闭抽屉后,在 Cloud Run 设置界面上,选择 允许未经身份验证的调用 以创建一个无需身份验证的公共应用,然后向下滚动。
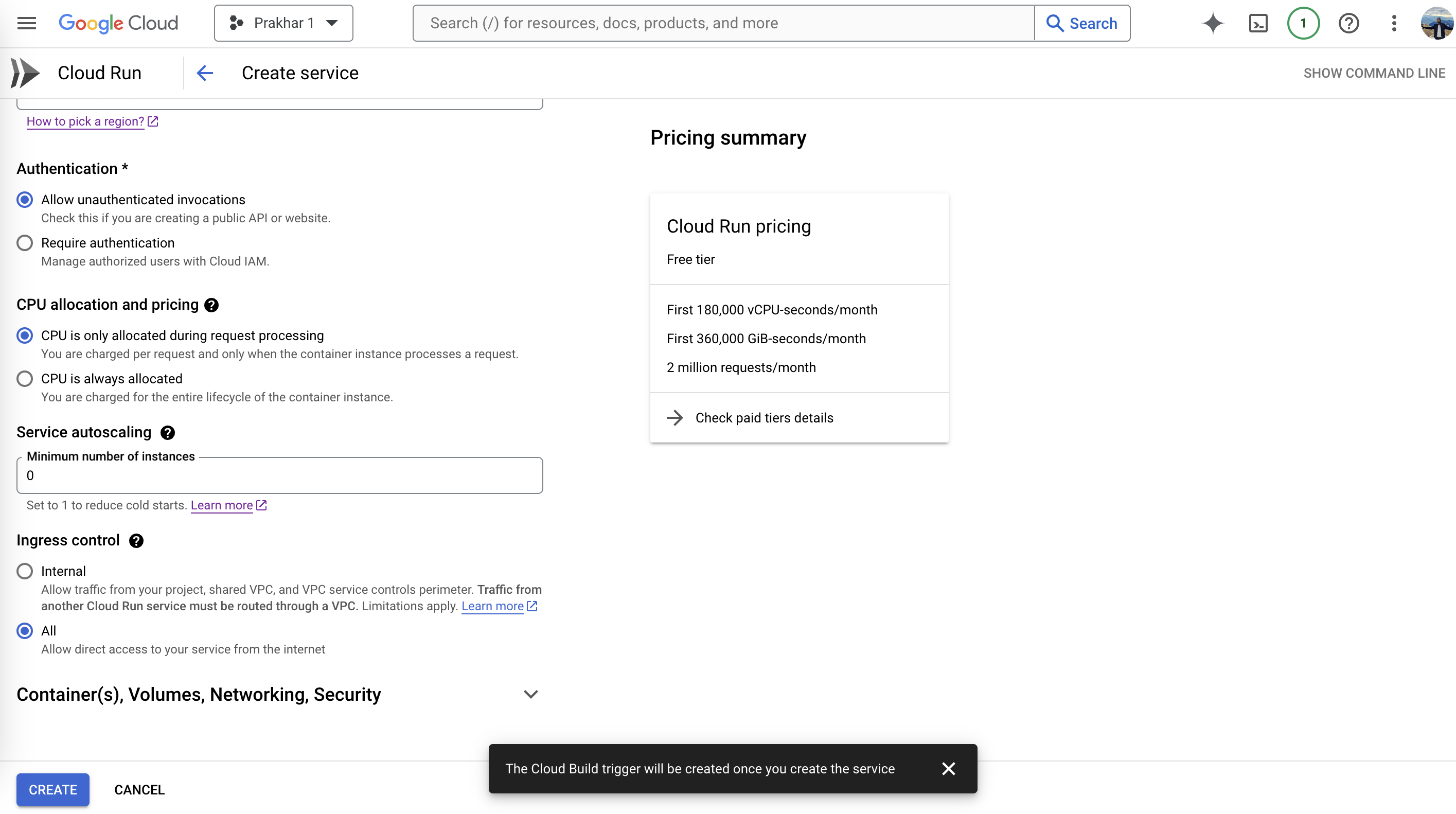
选择允许未经身份验证的调用
- 最后一步是展开“容器、卷、网络、安全”折叠菜单。第一个输入框 容器端口 需要更新为 3000。点击 创建 按钮以启动服务。
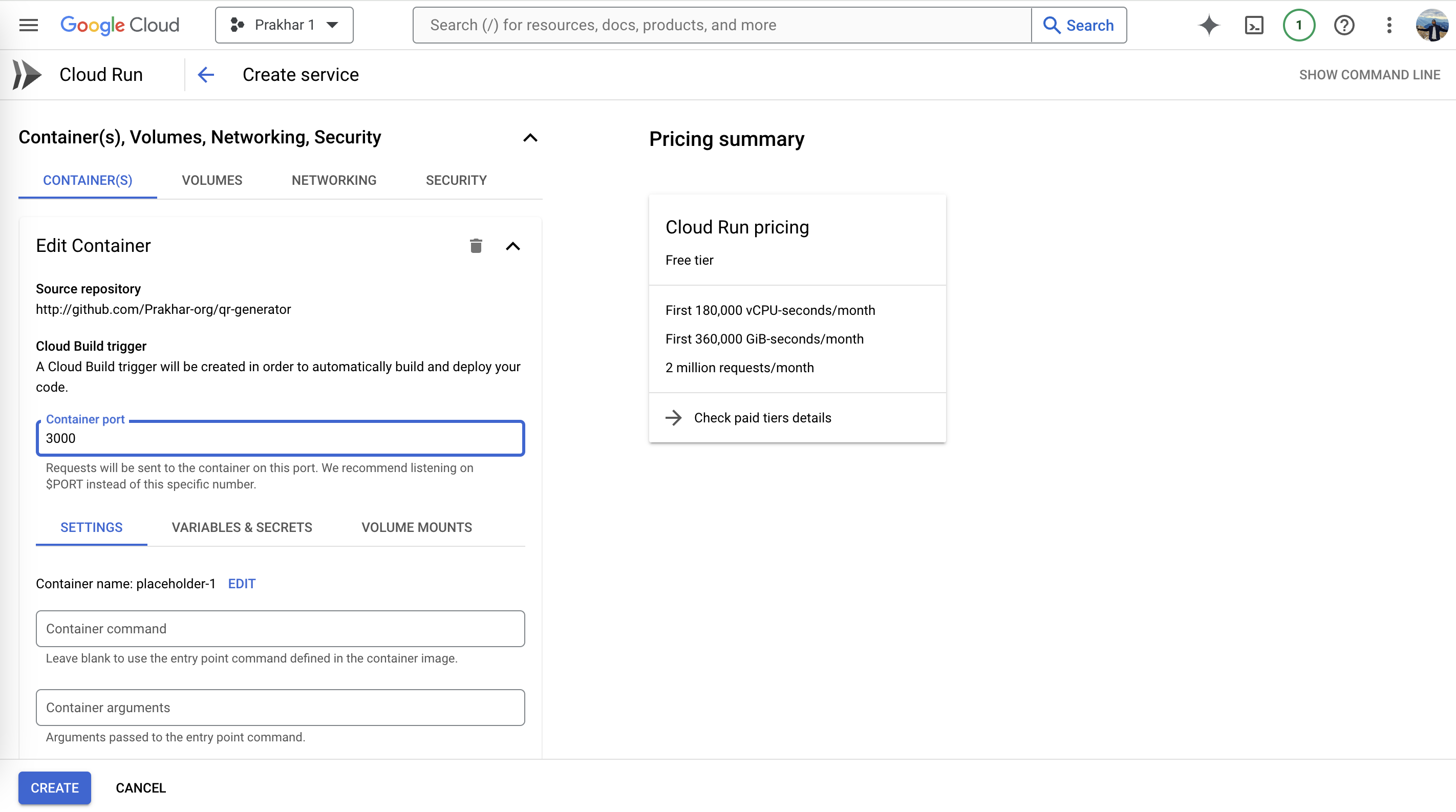
设置容器端口
- 下一个屏幕显示部署正在进行中,并且正在准备构建,这可能需要 3-5 分钟。您可以点击 日志 链接(待定状态)以在 Cloud Build UI 中查看实时构建日志。
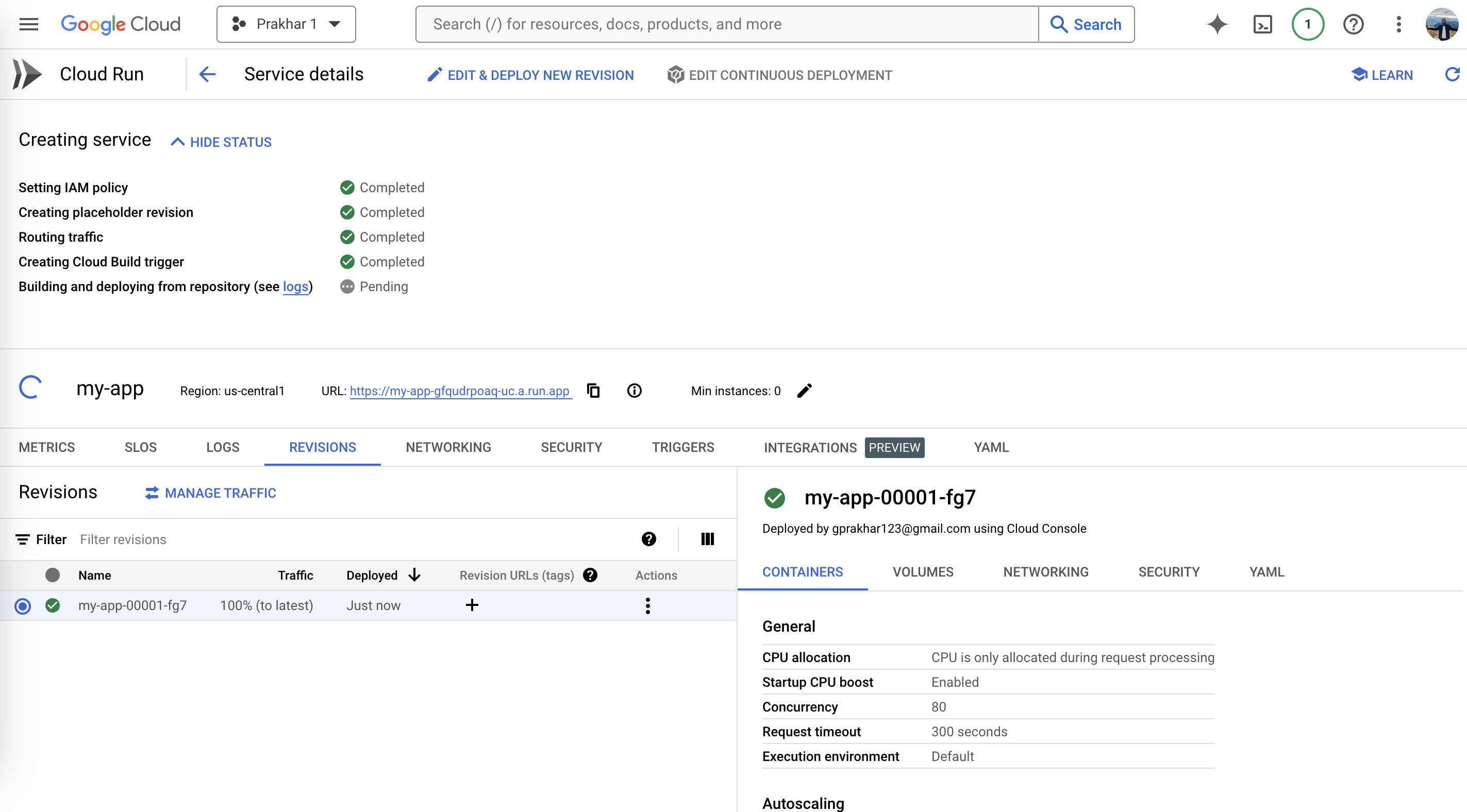
部署进行中
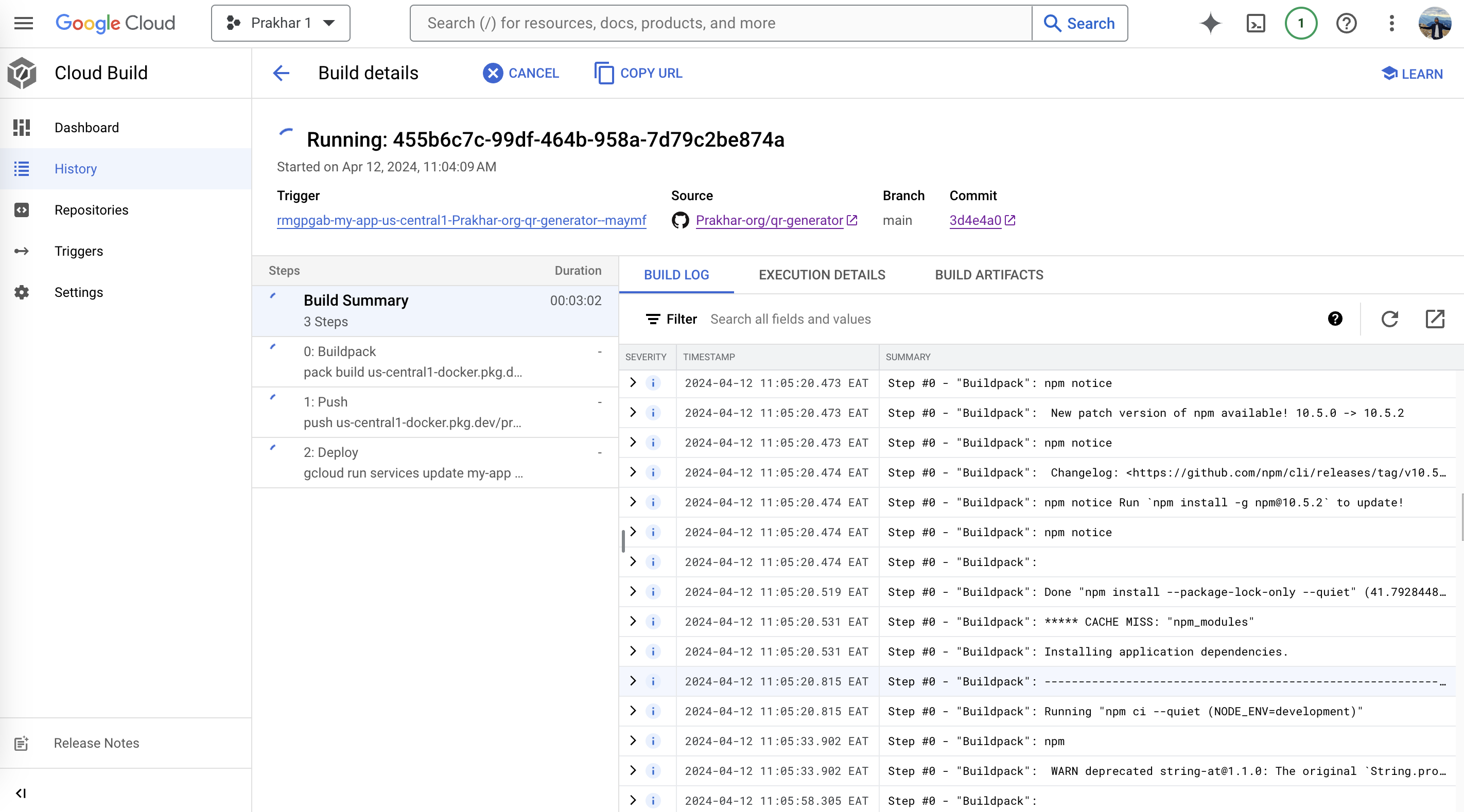
构建日志
- 一旦成功完成,返回 Cloud Run 页面,并从创建的 URL 访问您的 Toolpad Studio 应用。
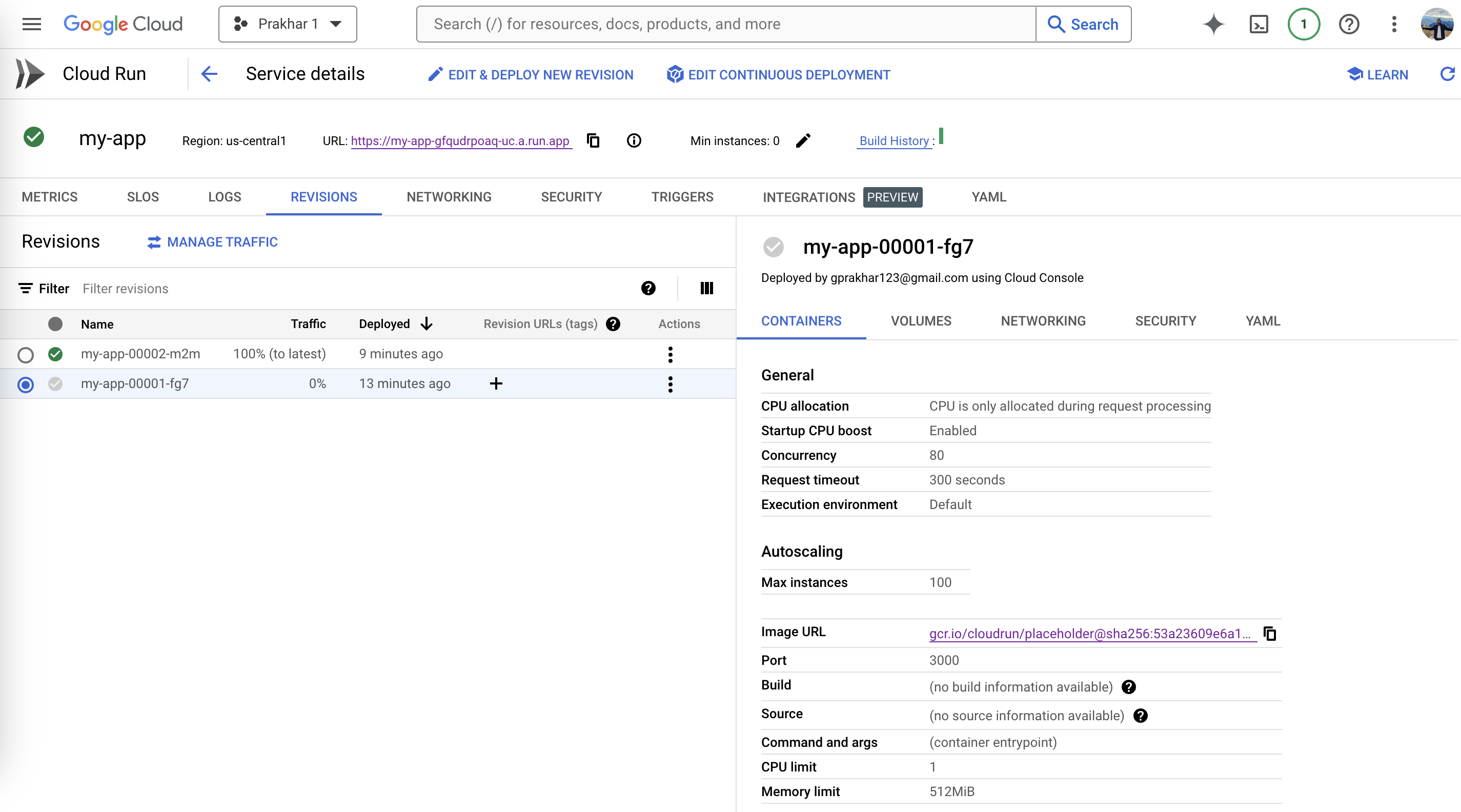
部署成功
就是这样!该应用在几分钟内即可启动并运行。进行更改,推送到 GitHub,您的应用每次都会自动重新部署。
常见问题
GCP 选择 npm 作为默认包管理器,您可能需要更改。请查看 构建 Node.js 应用程序 了解更多信息。
您可能需要在 Google Cloud 控制台中启用账户权限和 API。这些是 GCP 实施的安全措施。例如,此部署需要从 Cloud Build 设置 UI 启用一些 GCP 服务。
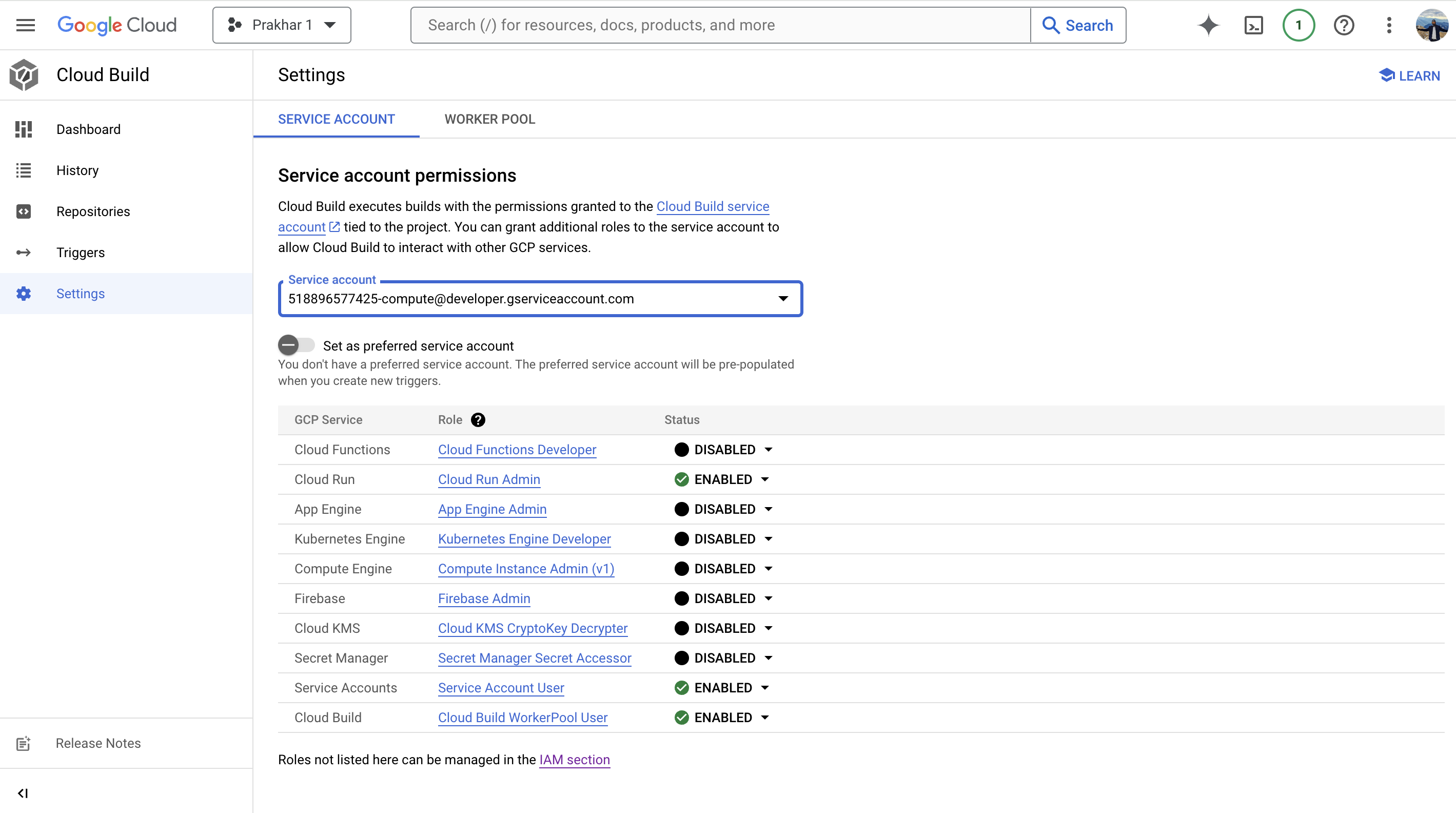
启用 GCP 服务
- 您可能需要在步骤 6 中更新“构建上下文目录”输入框中的根目录。
如果您需要更多信息,您可以查看 Google 的 将 Node.js 服务部署到 Cloud Run 快速入门指南。