构建你的第一个应用
通过创建一个小型应用程序,学习使用 Toolpad Studio 构建应用的基础知识。
本指南将引导你完成创建小型 Toolpad Studio 应用程序的过程。你将使用 MUI X Data Grid 组件来显示来自 Dog API 的犬种列表。当你点击一个犬种的名称时,将使用 Material UI Image 组件显示该犬种的随机照片。
目的
本指南旨在向你介绍使用 Toolpad Studio 进行构建的基础知识。完成本指南后,你应该能够:
- 设置一个新的 Toolpad Studio 应用
- 浏览你的工作区
- 设计页面并连接其数据
先决条件
请确保在你的系统上安装 Node.js。
构建你的第一个应用程序
创建一个新应用
创建一个新的应用程序
npx create-toolpad-app@latest --studio dog-app启动开发服务器
cd dog-app npm run devToolpad Studio 应用程序编辑器将在你的浏览器中自动打开。
组装 UI
- 将鼠标悬停在组件库上,并将一个 Data Grid 组件拖到画布中。现在重复该过程,并拖入一个 Image 组件。完成后,画布应如下所示:
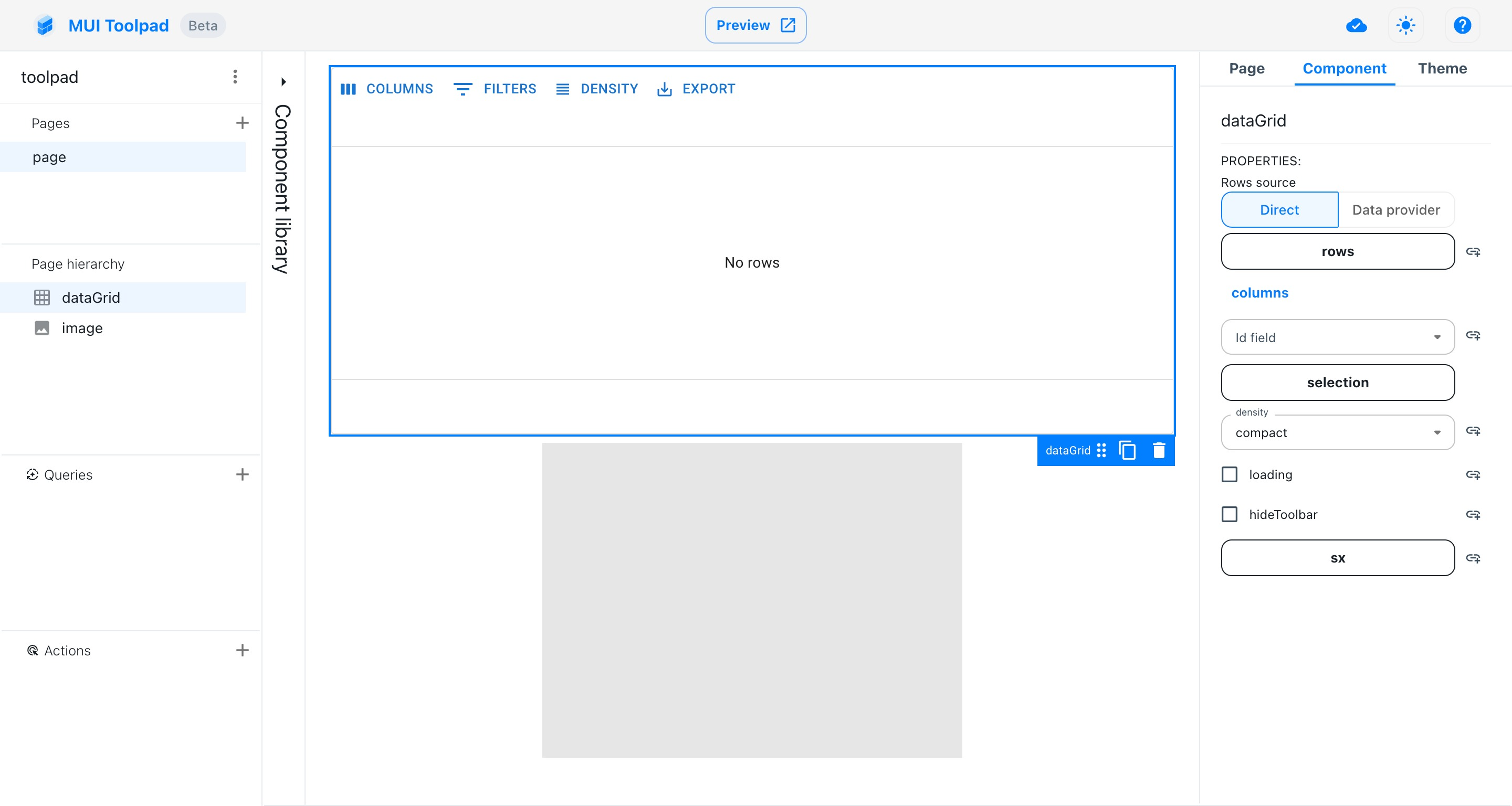
拖入组件后的 Toolpad Studio 编辑器
获取数据
- 在查询资源管理器中找到 + (创建新的) 按钮。按下它并选择 REST API。
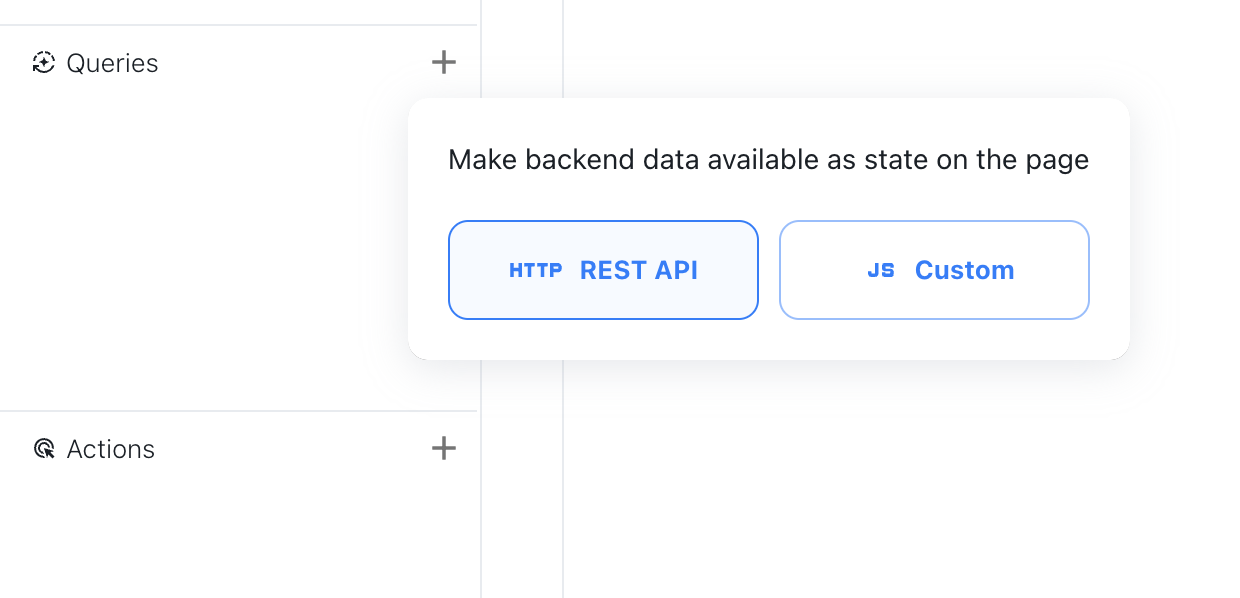
添加查询菜单
在本教程中,我们将使用 dog API。设置
https://dog.ceo/api/breeds/list/all作为 URL。点击 运行 按钮以检查此请求的结果,并在响应中展开
message对象。如果一切顺利,它将如下所示:
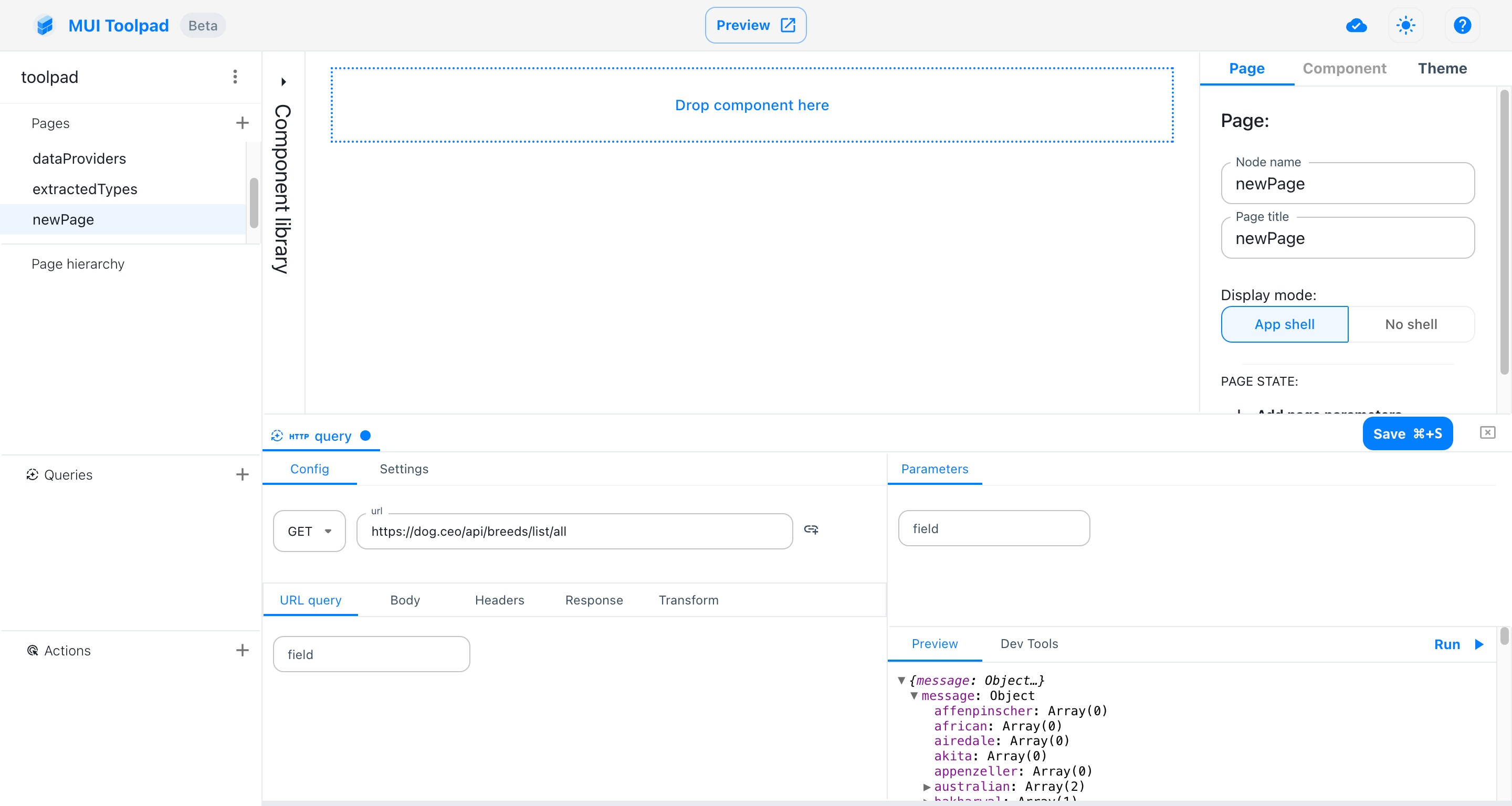
dog API 响应
为了根据我们的需要转换响应,我们选择 转换 选项卡并启用 转换响应 选项。在编辑器中编写 JavaScript 表达式:
return Object.entries(data.message);再次点击 运行 以验证结果。
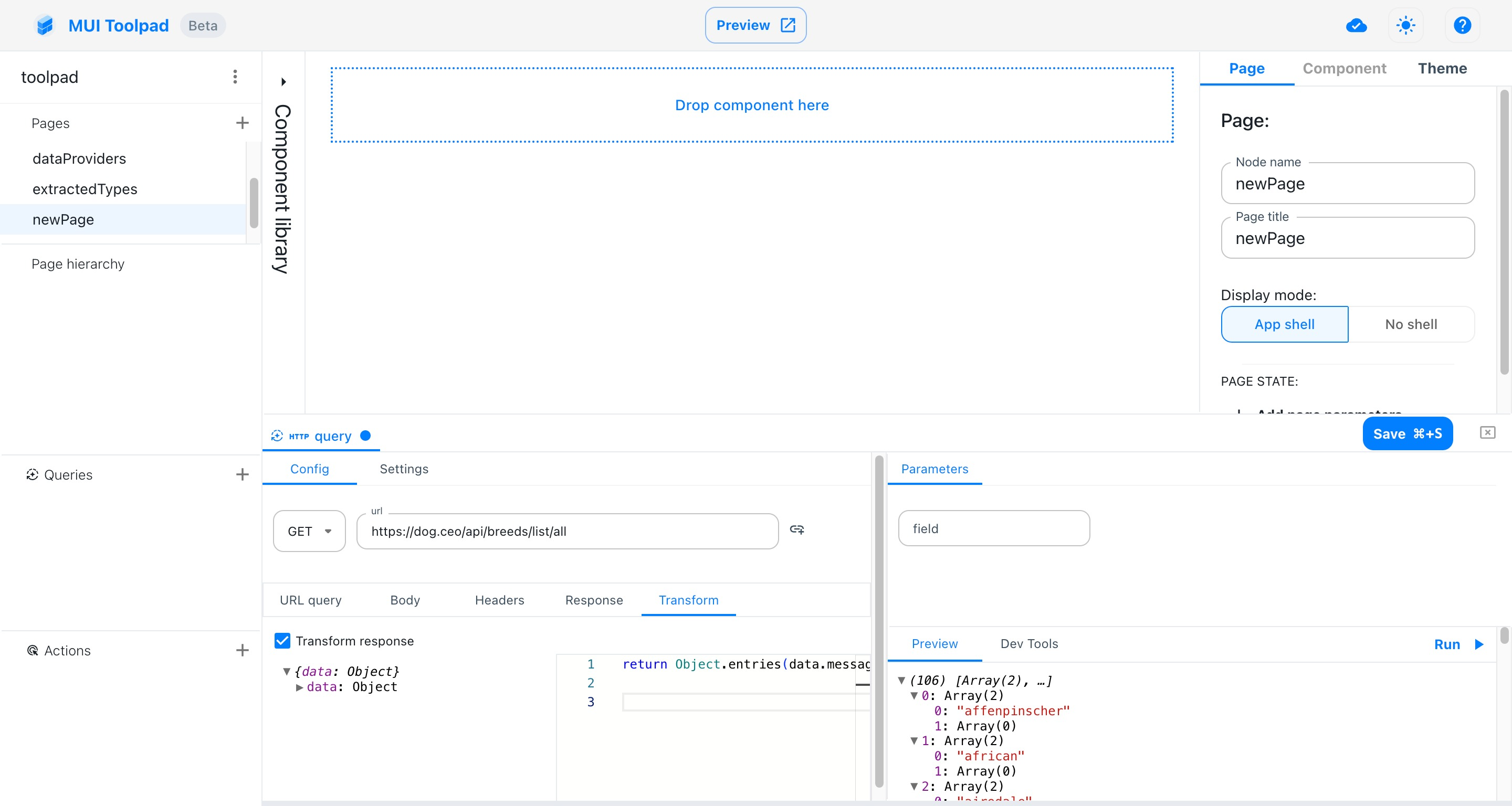
转换后的 dog API 响应
- 点击 保存 以保存查询,然后在资源管理器中双击将其重命名为
dogQuery。
将数据绑定到 UI
接下来,我们将把这些数据绑定到页面上的组件。点击 Data Grid 组件以选中它。
在检查器中找到 rows 属性。请注意,在其右侧有一个小的 绑定 按钮。旁边有此按钮的属性可以绑定到页面上可用的状态
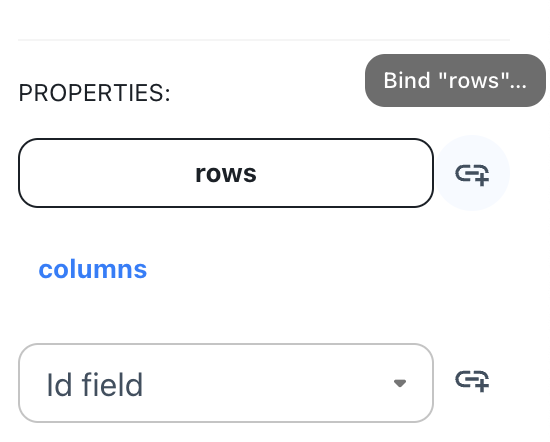
可绑定的 rows 属性
点击该按钮以打开绑定编辑器。在左侧,你将看到页面中所有可绑定的状态的列表,在右侧,有一个代码编辑器,它接受任何 JavaScript 表达式。
使用作用域中可用的
dogQuery作为绑定表达式。dogQuery.data;保存绑定并关闭绑定编辑器。
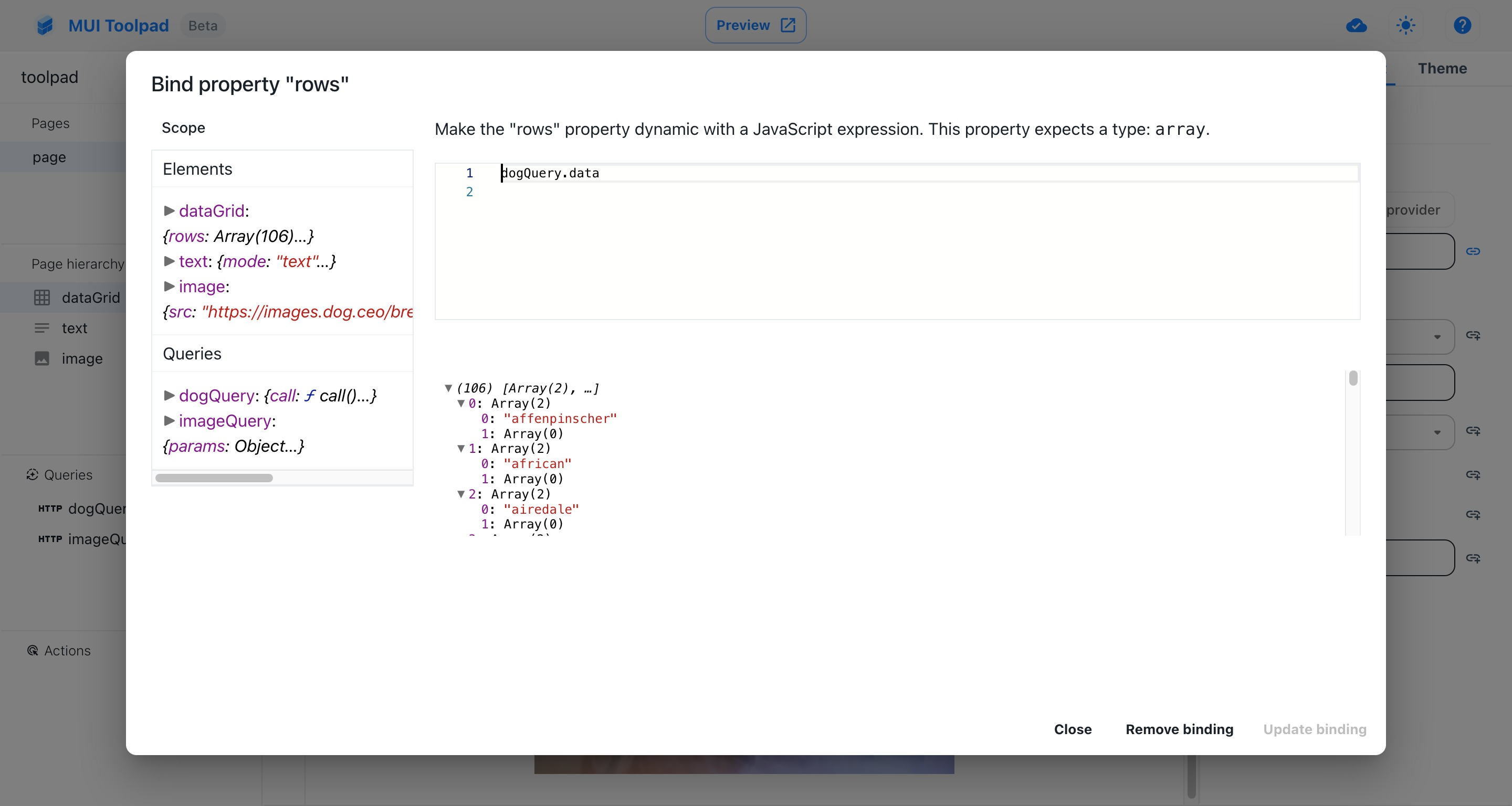
绑定编辑器
- 如果一切顺利,Data Grid 现在将显示来自我们查询的数据
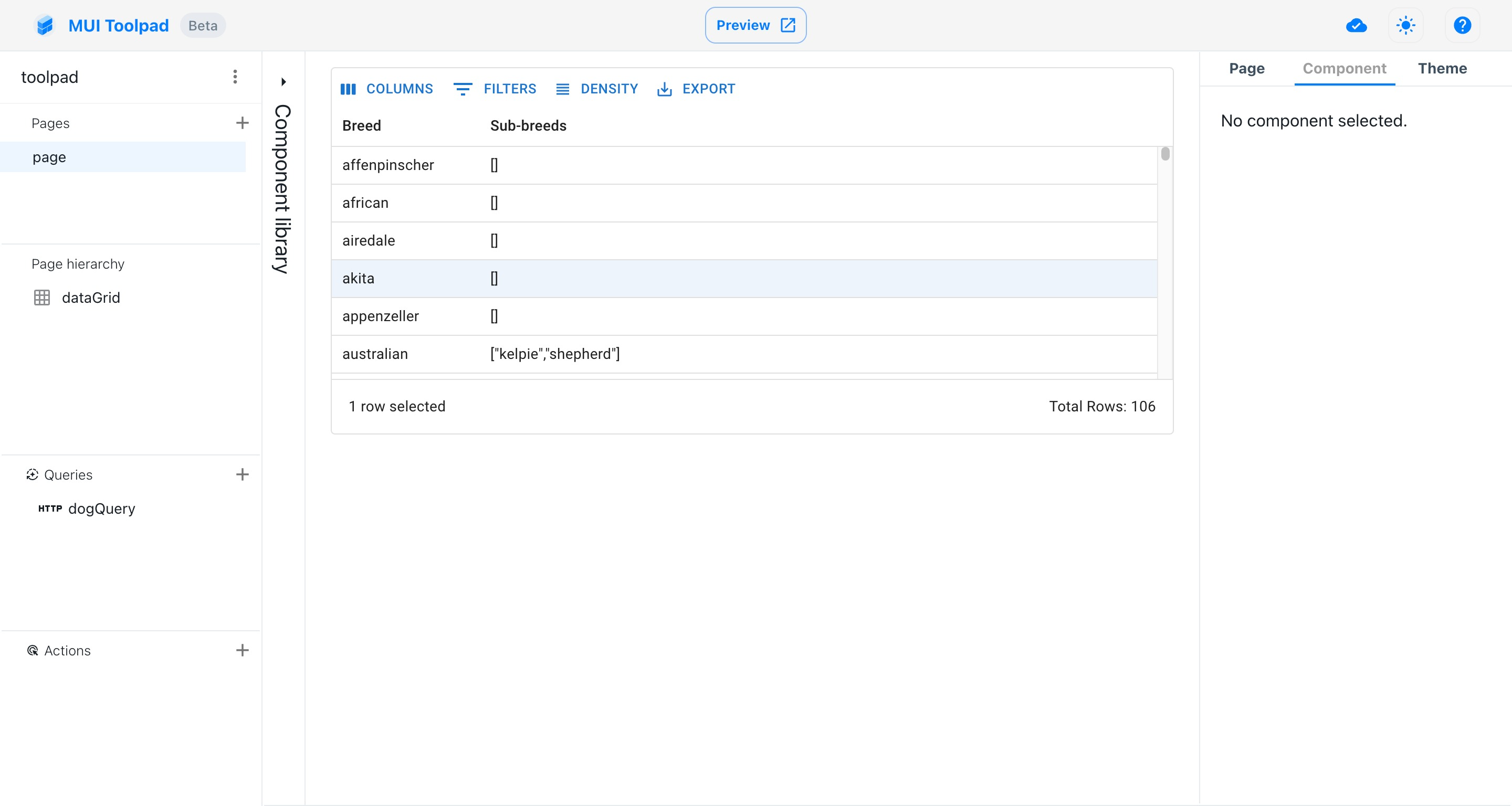
带有绑定数据的数据网格
使应用具有交互性
现在,我们可以通过显示所选犬种的随机图像来使此应用具有交互性。我们将创建另一个查询,该查询对 Data Grid 组件内的选择做出反应。
创建另一个 REST API 类型的查询,并在右侧的 参数 部分添加一个
breed参数
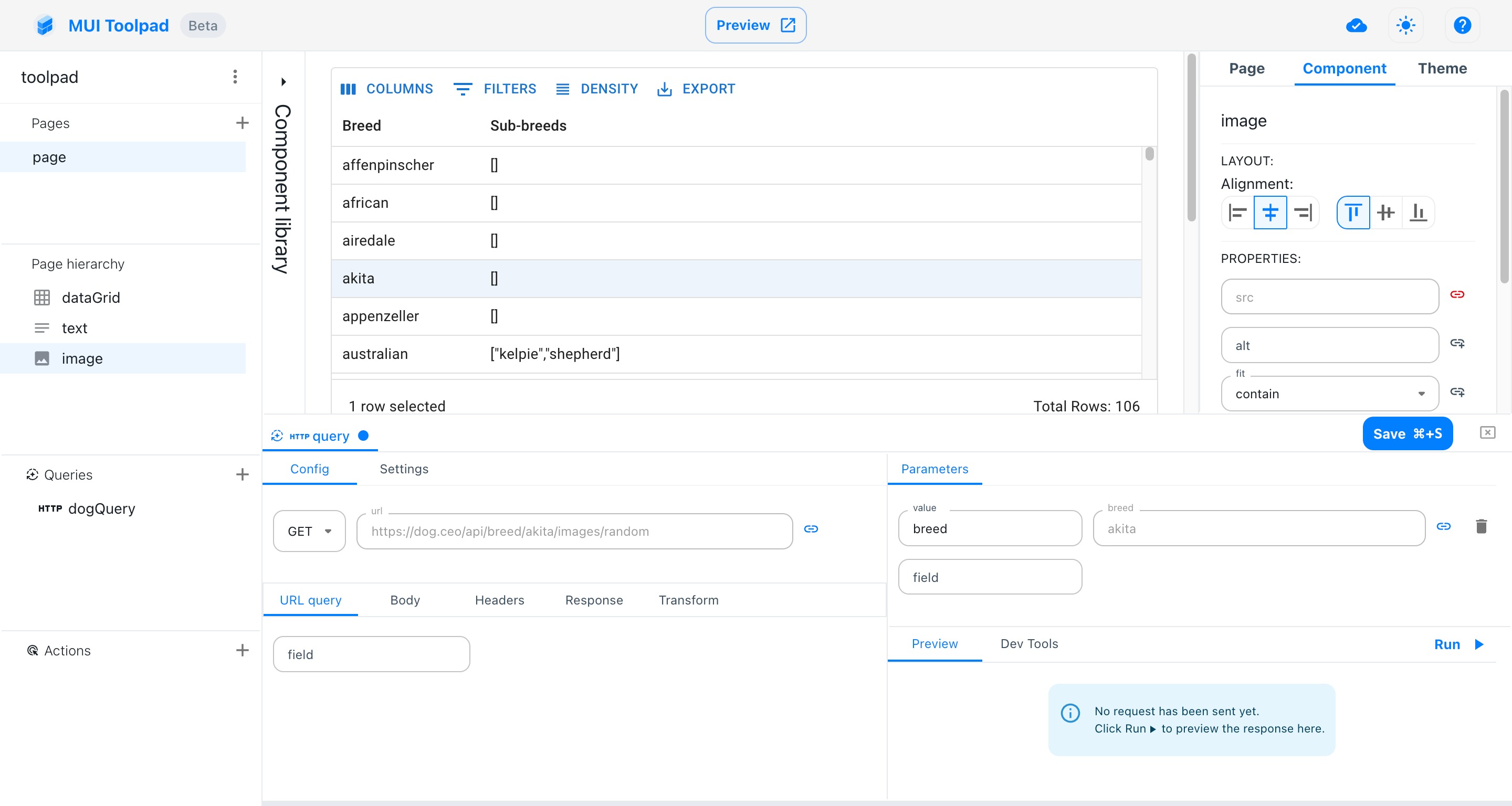
编辑 imageQuery
点击犬种参数值旁边的 绑定 按钮,并在绑定编辑器中添加以下 JavaScript 表达式:
dataGrid.selection?.[0] ?? 'akita'这将使用 Data Grid 中的选定值,并在未选择任何行时默认为 “akita” 犬种。
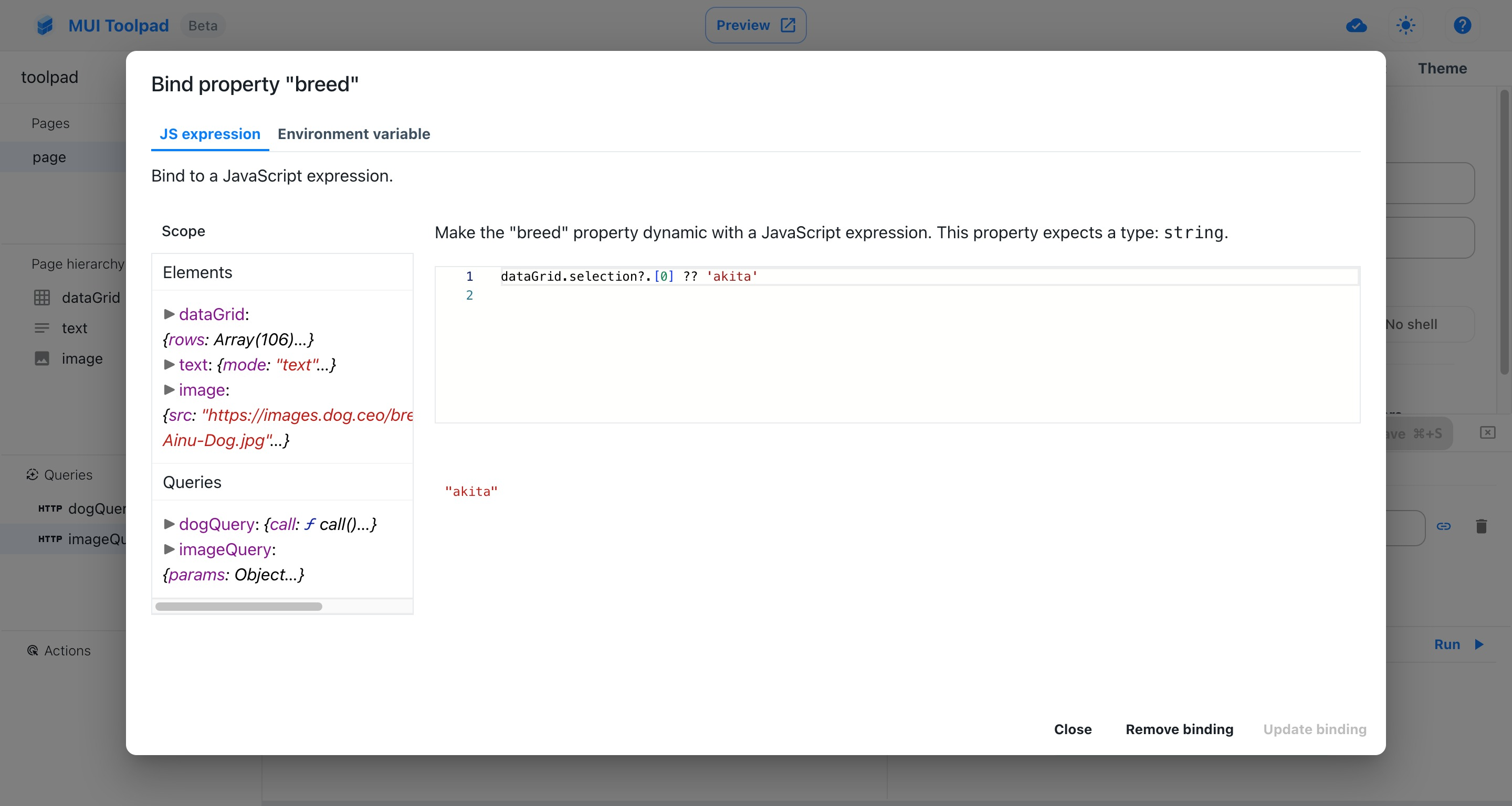
将犬种绑定到选定值
然后将查询 URL 绑定到以下 JavaScript 表达式:
`https://dog.ceo/api/breed/${parameters.breed}/images/random`
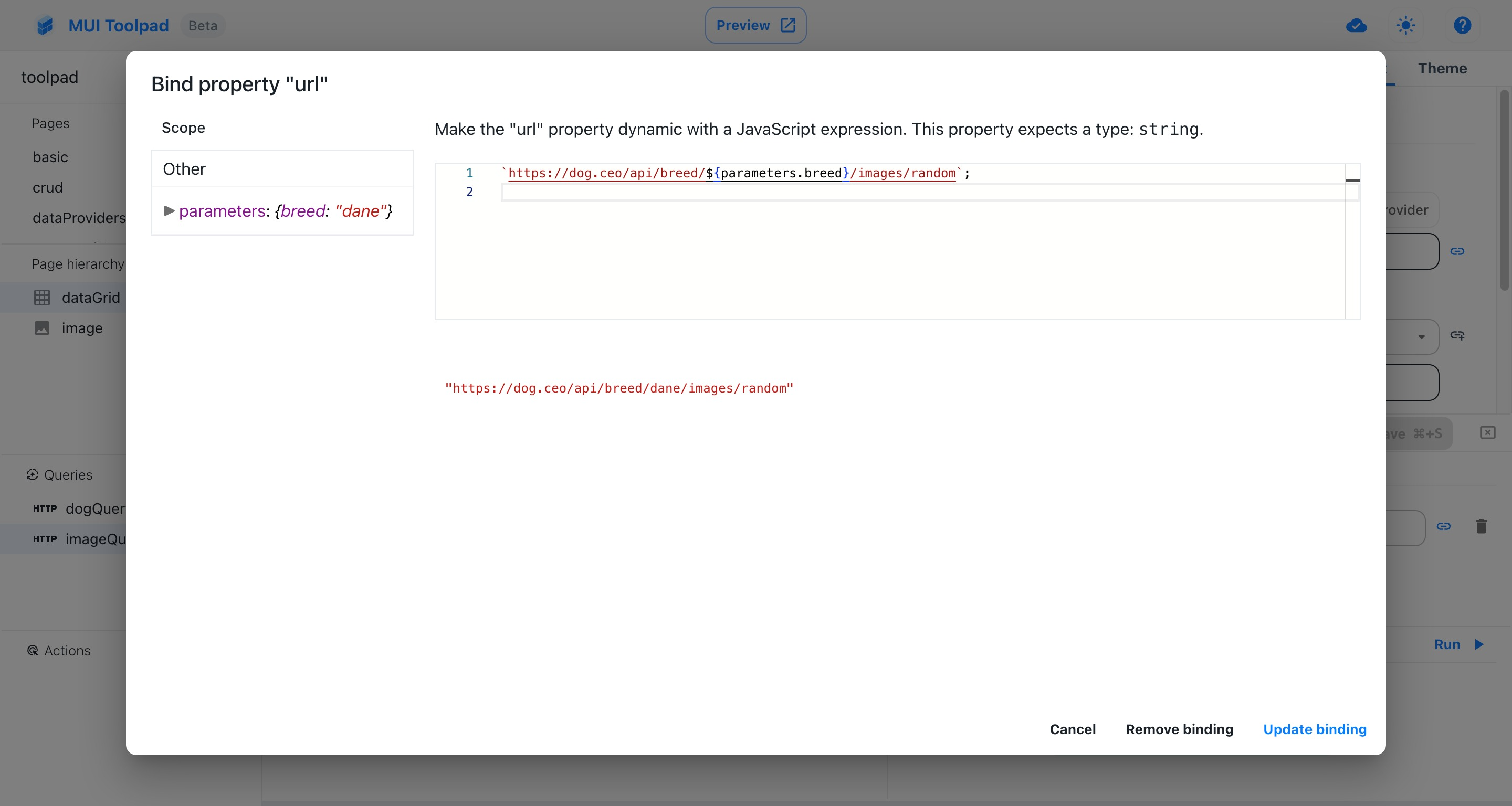
将 URL 绑定到 JavaScript 表达式
保存绑定并关闭绑定编辑器。保存查询并退出查询编辑器。
在查询资源管理器中双击将查询重命名为
imageQuery。在画布中,选择 Image 组件以在检查器中查看其属性。点击
src属性旁边的 绑定 按钮以打开绑定编辑器,并将其绑定到imageQuery.data.message。
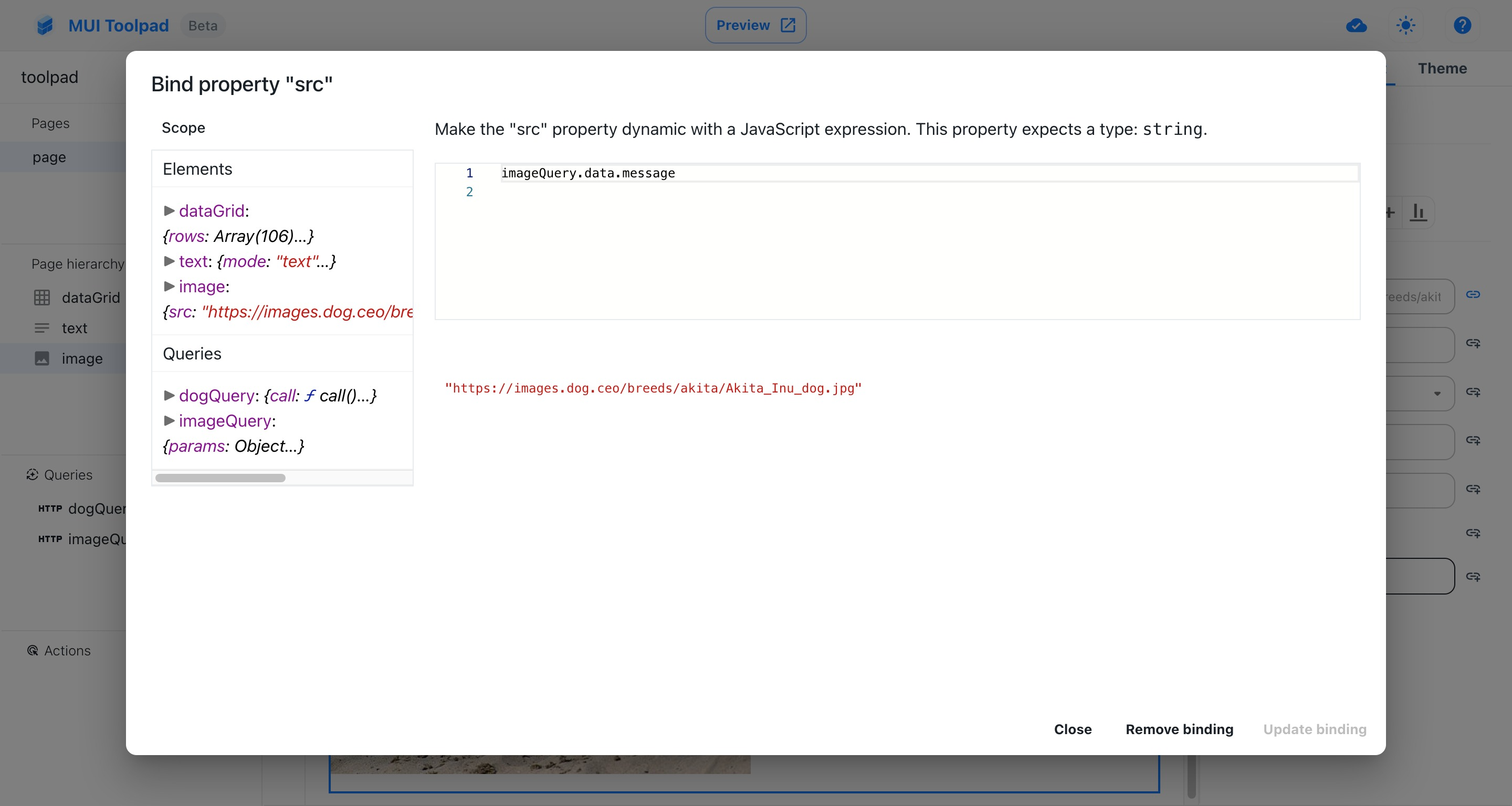
将 Image src 绑定到查询响应
- 尝试在数据网格中选择不同的行,以查看图像更新为所选犬种的随机图像。
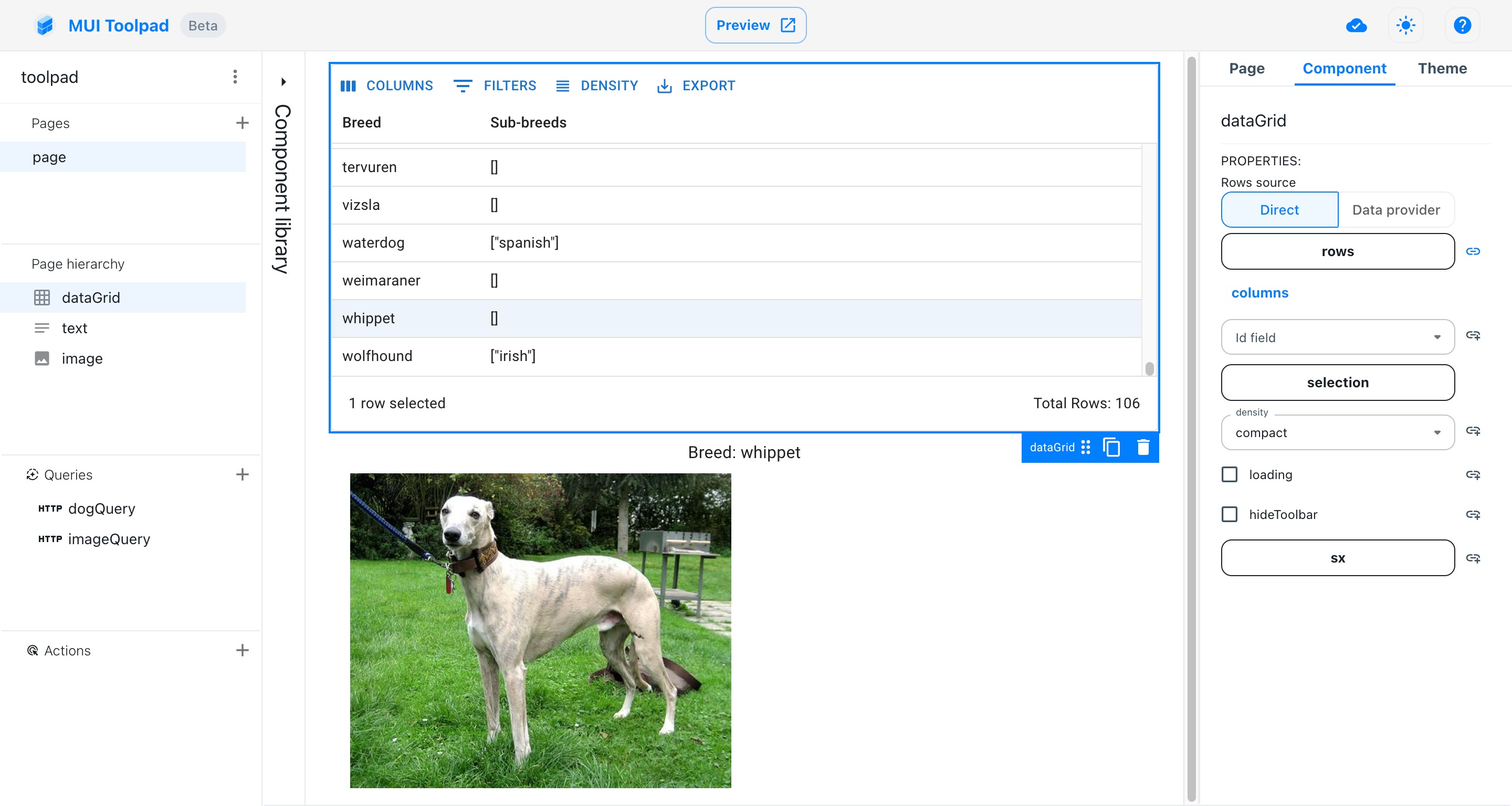
图像根据所选行进行更改
预览应用
- 点击 预览 按钮,以查看你的应用在部署后的外观预览
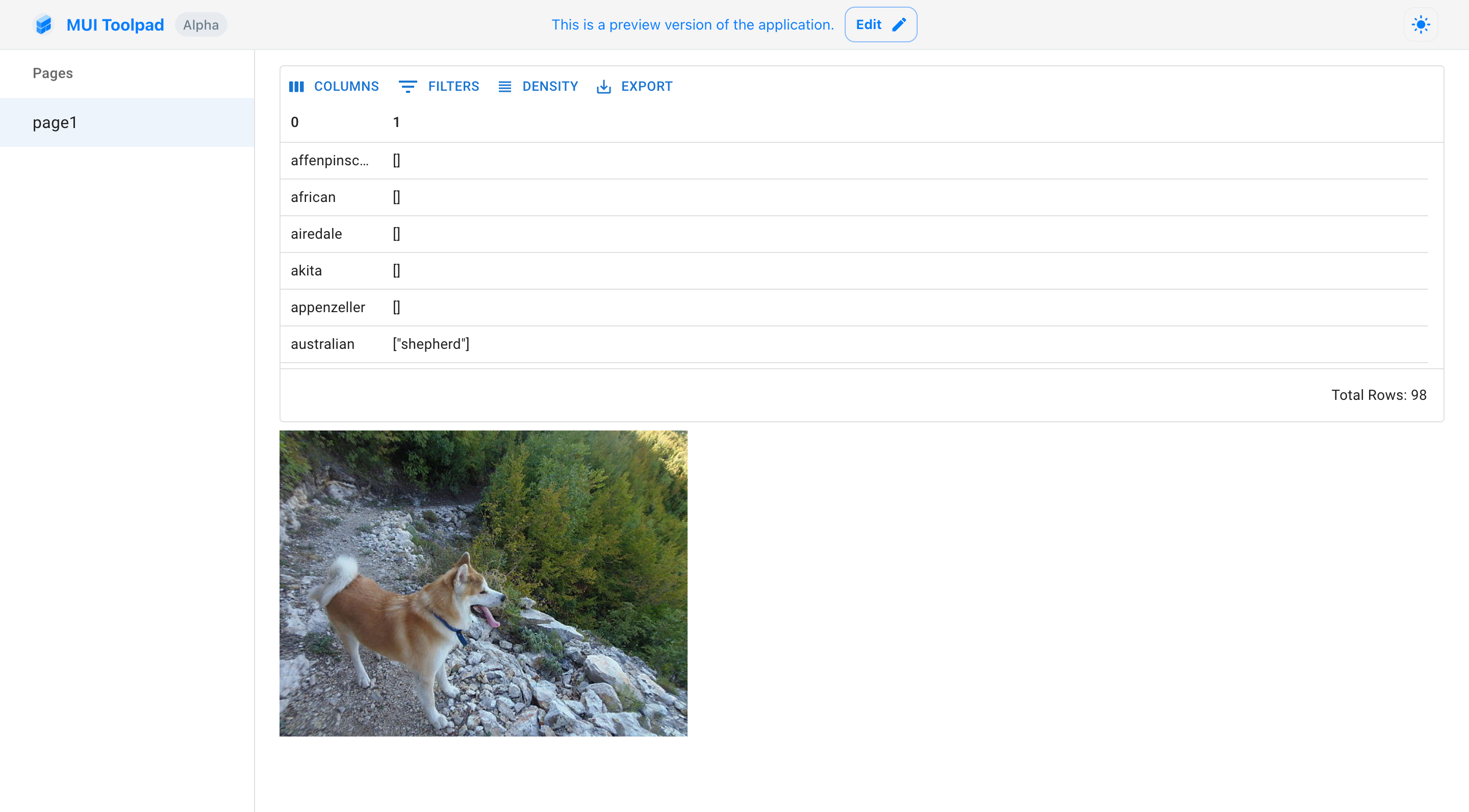
我们的应用程序的预览
- 就是这样!请随意浏览文档的其余部分,以了解有关 Toolpad Studio 的更多信息。